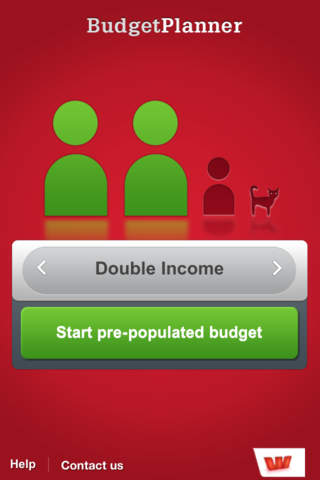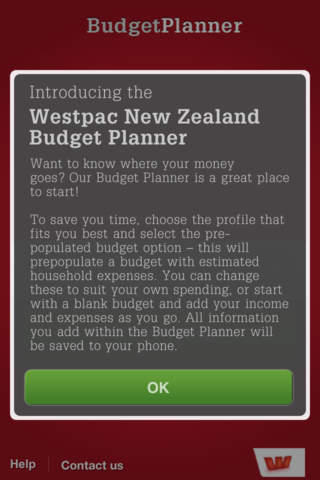
Westpac Budget Planner
The Westpac New Zealand Budget Planner is an easy to use tool that helps you better manage your money. Use Budget Planner to review where your money goes. By entering your income and expenses, this helpful tool allows you to view a summary of how much money you will have or how much you will be in deficit. You can then set your own goals to help you achieve your budget target.
Description:
•Creating a new budget is easy.
•To save you time, you can access pre-populated budgets with some estimated expense figures - simply select this option when you choose the household arrangement that best reflects your circumstances, and then tailor the income and expenses to fit your situation.
•You can create up to 20 different budgets to help your compare different scenarios or to monitor changes in your budget over time.
How it works:
Getting started
•Just download the app and get started.
•Just tap on the green Start my budget button and you are on your way - no login is required and you don’t have to be a Westpac Customer.
• The Budget Planner automatically saves your budget plan to your phone.
Setting income and expenses
•To enter income and expenses, open the income and expenses tabs and tap on an item. A slider and textbox will appear allowing you to enter a value for the item.
•To modify income or expenses, tap the income or expenses tab which will expand to the different categories. Move the slider to amend the amount or enter the revised amount into the text box.
•You can also select and change the payment frequency of my income or expenses by tapping on the W (weekly), F (fortnightly), M (monthly) icon and choosing the correct frequency from the drop down menu.
•To view your income and expenses, tap on the view summary button and the summary of all your inputted income and expenses will be displayed.
Setting budgeting goals
•To set goals, open the goals tab and tap the income or expenses column in the chart. The chart will zoom in to show the categories for the selected column. Tap the category to set goals. Tap and drag up and down to adjust columns in chart. Once goals are set the review goal button will become active. Tap the close button once you have finished setting goals.
•To view to view your goal summary, tap the view summary tab.
Opening an existing budget plan
•Scroll horizontally through the previous budgets menu located at the bottom of the Budget Planner home screen and tap on a budget. Each saved budget will contain both a date and time of when the budget was last edited.
Deleting a budget plan
•Scroll horizontally through the previous budgets menu located at the bottom of the Budget Planner home screen. Tap and hold on the budget plan you wish to delete and then tap on the delete button in the top left corner.